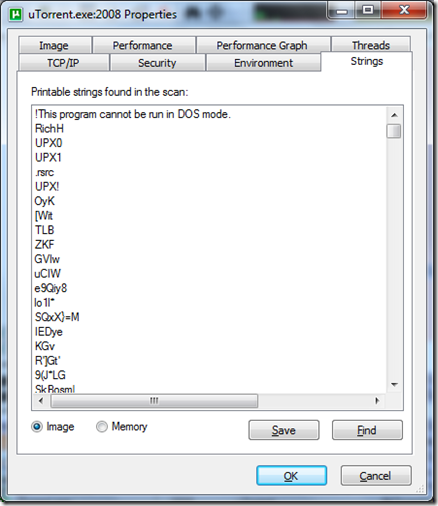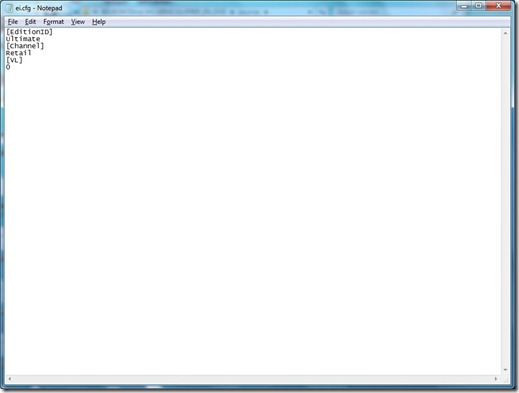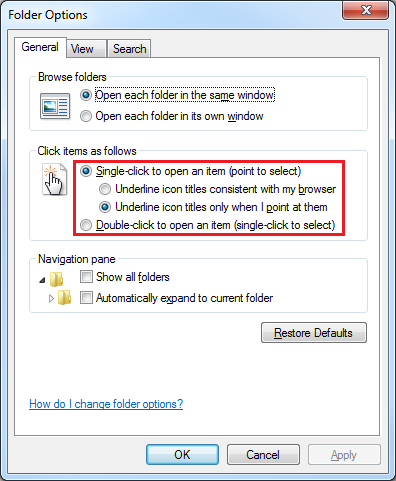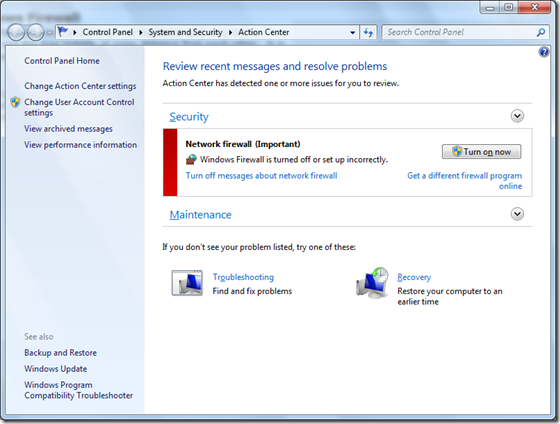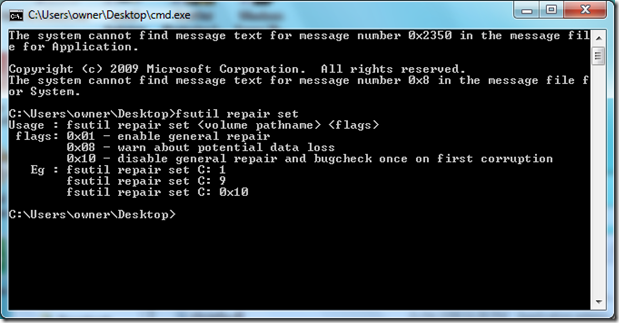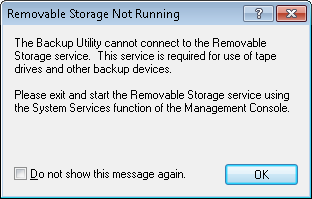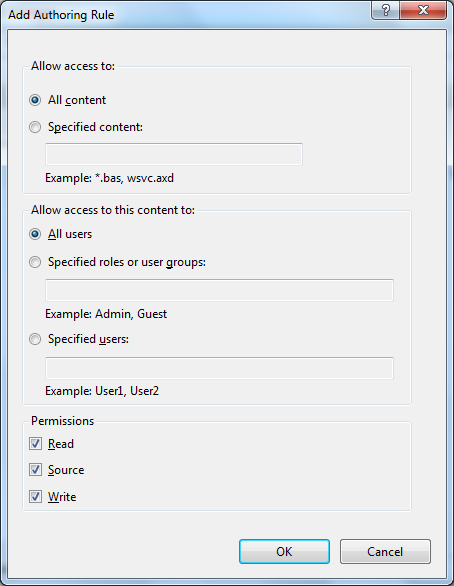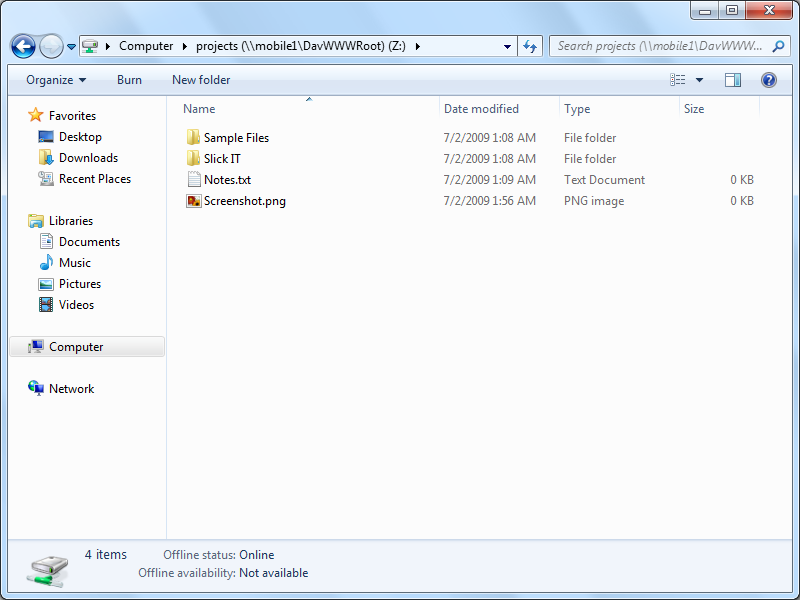Well, once again it is that time of year again again and what an exciting year it has been indeed. Times haven’t always been good for everyone as a recession loomed large over everyone, and IT spending was down considerably in most industries – but things are definitely looking up and it seems confidence is returning everywhere.
2010 should be a great year for this blog. Paul and I have a lot of things planned and we are hoping to get these implemented as soon as possible.
Also, I am at a new job now and this move will definitely add to my experience base. I look forward to bringing that new experience to the blog and hopefully any new-found insight will filter its way through.
Our posts slowed down considerably in December with much of that being related to my job change, but we should be back with renewed vigor in 2010….
With this, i would like to wish all of our readers a happy New Year and great prosperity in the year to come!
Cheers.
Matt