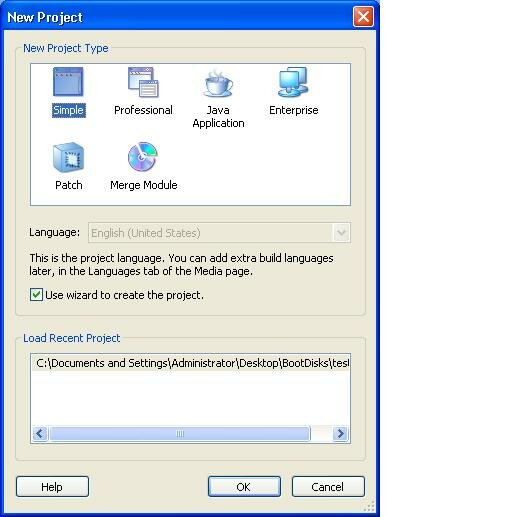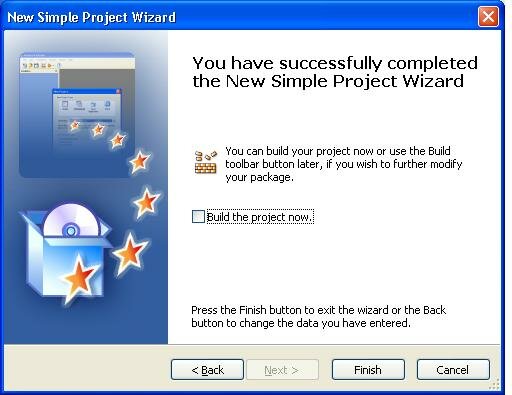So after all these articles about Google and Bing, what’s the final world? Well, it now comes down to to personal preference. That’s not a non-answer; it’s a huge change. A year ago, there was no reason to ever touch anything but Google. Now, there’s a real contender.
Sure, the results aren’t quite as good. Yes, Microsoft still has work to do to fix a few stupid oversights and tie things together a bit better. But not only is it a decent substitute, but there are now certain types of searches and certain features where, quite frankly, Bing beats Google hands down.
And even if you unequivocally prefer Google’s results, there’s still a really good reason to root for Bing: competition. Everyone loves to hate Microsoft: the big, evil, money-grubbing monopoly that rules the computing world with an iron fist. But these days, it’s not much of a monopoly: for every product Microsoft makes, there’s guaranteed to be an entirely viable alternative. Sometimes these alternatives are free (looking at you, Ubuntu and OpenOffice), and other times they’re perceived as ‘superior’, either for good reasons (hi, Nokia) or not (hello, Apple). People trust Microsoft like they trust Snap-On: they make good – if somewhat overpriced – tools. But they’re just tools. If something goes wrong with one tool, you replace it with another.
Google, on the other hand, is far more frightening, for they peddle information. Many people out there trust Google for not just searching the Internet, but also with running their e-mail and chat and contacts and calendaring (Gmail), saving their documents (Google Apps), entertaining them (Google owns YouTube, not to mention Google Video), teaching them (Google Maps, Google Books, Google Scholar), informing them of current events (Google News), and even handling money (Google Finance). They run an advertising empire the likes of which has never been seen before, and through Google Analytics (a free tool used by many webmasters, including us) and people clicking on their search results pages, they know with astonishing detail who goes to what web sites, what they read, what they type, and who they are. Every future dystopia we’ve dreamed of has an evil mega-corporation running the universe (SkyNet, OCP, Global Dynamics), and in real life, Google comes closest.
I’m not saying to dump Google in favour of Bing – it’s nowhere near that good. But consider it another tool. You might want to set Bing to be your home page and keep Google as your default search provider (or vice versa) so you don’t ‘forget’ about one or the other. That way, both tools are handy when you need them.
Because ultimately, that’s all these are: tools. One just got better. That’s never a bad thing.
![image_thumb[61] image_thumb[61]](https://blogger.googleusercontent.com/img/b/R29vZ2xl/AVvXsEiy1FPow-q1zjN8ToQzbHm3sSB7jdLtQ9rBXa9-ngELIgpbq73em0Tr31hH8RSZ1pQ2cbB8_Fitl5a4gaXXMjxFyme5HritToXgMTBminis0oMJRcquvDdXhw3Z9ylN2pcKpeGgtn-6Qglw/?imgmax=800)
![image_thumb[63] image_thumb[63]](https://blogger.googleusercontent.com/img/b/R29vZ2xl/AVvXsEguD-_mx2Oy9tH5oaokXe0woHmD3IjFPrIZw1bMzCTruFl3KI1Nh7crRdA4WNUNO4EyC2kBOqmbFGqMApdCW1Iubww0Jgu97m9ZMthb3U2yf_9fA1fOZ_de5t8Tcc6waK2WUn7HTisjMnfl/?imgmax=800)
![image_thumb[67] image_thumb[67]](https://blogger.googleusercontent.com/img/b/R29vZ2xl/AVvXsEjDfeuNrWKEVfXwRHKgMNaY8PBHzX2nPSj8fbnFtRineXrlT7wFzbLC1a0wWN9LKuQpZzT-stN9G6bgiRklyauBwZRrRw59V46wInhpqlVT52IkAsKtZOkNCuG4y03jI5Srdcs76A6wQSRq/?imgmax=800)
![image_thumb[69] image_thumb[69]](https://blogger.googleusercontent.com/img/b/R29vZ2xl/AVvXsEi6G-ILKELri1ZZ_New6wCLpYNsVrFtprIk7_Yw5OksKm5YoB1qoPEh6CRoattSeQFH0rcLCR-dRBT9C-Zkf4oFzNlgchFLg8FMVRT-C-F5TMn5MdZHomKYG6AIhM66lKOeNqK2gdR9Egcf/?imgmax=800)
![image_thumb[71] image_thumb[71]](https://blogger.googleusercontent.com/img/b/R29vZ2xl/AVvXsEhcZfRmv6lC6D79niUAaXAXtsMrIqv7UPfrdJ7rworebP-n2K3F7bmtVS_6YauHebsnSkhrXFqZ6g8KcFX1jDosJ5iF7r9Tr07Gqk6JJaW5KRPA2erq2srrj6gEKgXY7LP_qVlS_q-ebMAA/?imgmax=800)
![image_thumb[57] image_thumb[57]](https://blogger.googleusercontent.com/img/b/R29vZ2xl/AVvXsEgqPdqq8Yh0Ox9SQJbB7pKcTguBkB83LQ_G-_IU5rsk2ctwdQYHh9UgBBepQBs1_N-c9WOQzP6CRCE0UyPk8LRSpy3jseFH__zz6oU887MP91viGdrxHlgk3e8-m6d1OtEXMZDbv794IfDn/?imgmax=800)
![image_thumb[59] image_thumb[59]](https://blogger.googleusercontent.com/img/b/R29vZ2xl/AVvXsEg-c99aLqX9535L2MEAm2RKR6XAA7O-cv9tiDvCuC36nIe_0y87slk2y-8q0dhaIYSoGbkF0Aq8Nqu98Pd7QMM9cwu4z5tIlRbyX7p54-ZY8oR-JG6OwoyrNbwQ_BQe2wdGLwVq8ESpdZiG/?imgmax=800)
![image_thumb[51] image_thumb[51]](https://blogger.googleusercontent.com/img/b/R29vZ2xl/AVvXsEgPArw27NmVEOB-WhtamHbRUz2VqOKz98p-9qF266iwEmnvAm5R9GlyhEmKOhGhr5G7hSriyCadmxnG26UEcB7MKldKNRKmHS7a8Xqs18taW7OOwgQJ4cSSpYuMVLalxqJFyDvNnKpUUprm/?imgmax=800)
![image_thumb[53] image_thumb[53]](https://blogger.googleusercontent.com/img/b/R29vZ2xl/AVvXsEi3kMeeOnhj7gAUGXkExtDcZ1xAGrLmqM63FxdY-6lm-GqJBADoHJvM2q6yJzW0fd5uszyBn3_cQhMrwSIxEUwWWuDL_5sqd8ubQqwziDA1EGE5BwhY5w7zcmDTMhKd3E59W_SkEoCT2A4d/?imgmax=800)
![image_thumb[43] image_thumb[43]](https://blogger.googleusercontent.com/img/b/R29vZ2xl/AVvXsEjQwJNEi-mThPTZJ1tvi0QF95DqaU4DjRzNXQTA6GoWZg33Oh3ZBOP5JJVfw_JM7aHvXpEHJdK3kY_Bkki1dM3yQfiM_YCnGoiBwV7b6-z7pHXWY_cvK5cf2jRwh_QwyrFDiARrR_AYl8aO/?imgmax=800)
![image_thumb[45] image_thumb[45]](https://blogger.googleusercontent.com/img/b/R29vZ2xl/AVvXsEi9WH3lKielYB_aHUzH4hwJQG07GTrz_VxPZ9hi2WKHssSsKt4eUhQN9MeQKNDmPgKWoNLWgkRf9LWUGX1ikSWz4596wAjuxNIrI6MpQ-fDgfLyKVCaZIHGhmaBQWun6rE3olBGT8-SDnxw/?imgmax=800)
![image_thumb[35] image_thumb[35]](https://blogger.googleusercontent.com/img/b/R29vZ2xl/AVvXsEgMAfIDJFOwJOqG4TnV_XoAhkLUakMJbMlrfs01kzDjmSf-XkX7X9Yvnpr2ZNz4RpiYBWSvzVvicRFxCjbJauuD6zx1TmYHsHwblv7LDwpHbqPRdNdq1yWTrN2F0aGmWy-xmenniY5nckz5/?imgmax=800)
![image_thumb[37] image_thumb[37]](https://blogger.googleusercontent.com/img/b/R29vZ2xl/AVvXsEjn0AwY11ptP2mLJ-1ExAatbx176vOtiDRPm7e7dPCGbCgylUkvLhrmCwwswPTkHV3Eh4Ttu7jKjpb_WrVq50JvZwzQ68deChQYYYQGNlOFQVJOButVCVQIcH7tBd9W84oKdG5XglSepP0y/?imgmax=800)
![image_thumb[41] image_thumb[41]](https://blogger.googleusercontent.com/img/b/R29vZ2xl/AVvXsEjEGVMCLfGpoqM-_tbJqYnSiUVtgc2kSoTyZi5TNDNJ_b8Da6o9ddEDL8BqTo-obHLFWhm43K0IyGFRmVOOwhBHWA-fDPUjFHDwTu8QEMjuvKv5jLyfZYWjm0-eH9qdcfwFsADNKGFaJP9B/?imgmax=800)
![image_thumb[39] image_thumb[39]](https://blogger.googleusercontent.com/img/b/R29vZ2xl/AVvXsEi5g4ZpaJNSnlpQ71hYVaXvk-geGIbMvxjSINpjDtDGbKs7eK0_mnleuIo0iECoFvDm7TkTyIpivylaVkXsovOLqnlIqTt5_9nG-tLX9JdAqmVqwonTU2mE-EDlygT7SFi1MMFHhA36jvAA/?imgmax=800)
![image_thumb[25] image_thumb[25]](https://blogger.googleusercontent.com/img/b/R29vZ2xl/AVvXsEjCeYPFkRm6Ih-PJxkqRIIYzhltu2-DpvWZ2Rm_YsR5Bfj8SFUrHSS4nStma4OPpV4g93t90crhKRwXDjAMhN9IFWgSje9VL7BUhC4ivTaw_KHK3_B-Bzqi-kLw8CeJbacT1WesUNKikHLX/?imgmax=800)
![image_thumb[27] image_thumb[27]](https://blogger.googleusercontent.com/img/b/R29vZ2xl/AVvXsEiPEuZdn1ceykl6Gum9CxGhrNph6LWWyknHiWPL1EFeOj8YazKz1qkihQolAnJLlvLteqihr_vWxz6mU3ThYh2VQLPjk2X6qL6L8C1qTrayK_YUEdQSkkAkVhHGrb8WQR1ERvvoiG6HfvPW/?imgmax=800)
![image_thumb[29] image_thumb[29]](https://blogger.googleusercontent.com/img/b/R29vZ2xl/AVvXsEgIPygQIQalb9sC16Up-7C3Gb3PzeGYUF67ClYabscEOSr8uCzKRKbL4mMevDOlJB7eJ9fzQRppvZz5JDyUENxohmJfI4MR1hHrFyk-zY9-pZvngiSKVwwfRmWJhlADgNNOGi0vc4eF97Jo/?imgmax=800)
![image_thumb[33] image_thumb[33]](https://blogger.googleusercontent.com/img/b/R29vZ2xl/AVvXsEiW1ktPQpqHQmOcaNdpYB8MQdCePGZrlXiQvZVazHHRUdqu4HiDy0yakFbyCHcURyNCxu-4Cy6QCXPUhgHdzT9wsO7aHNW0TmBJDTqasd3tP3pRbGtgHV__MapEGzDHULLOQDBEiuQcDj5F/?imgmax=800)
![image_thumb[31] image_thumb[31]](https://blogger.googleusercontent.com/img/b/R29vZ2xl/AVvXsEirUJ_ahP2phN5N7k6l501YyviLRBp2KjgaoEbC2bYczpe53WAISavjWOEeSSyiLjMC9oJQVZeNLYd_dLkKp8AYoLiQh2mLzlsdy1zTe9jsgMLvXQDWUwo8AYN6EeQcxorKkG2EIJH0bwPc/?imgmax=800)
![image_thumb[49] image_thumb[49]](https://blogger.googleusercontent.com/img/b/R29vZ2xl/AVvXsEhjnDnWcm48wdJyVAUv3Sxbnm0Zhzeq3yONWMCSQ11xHw0V5gTgplbSTHtyUxtDdKqPyrR-xVCJ6GA9a1WDz-d2hl0MHu_m4403GZSp5LpPiwEK3-r9ejya0QEL5FzyHmenBHU6kgs-aYjk/?imgmax=800)
![image_thumb[47] image_thumb[47]](https://blogger.googleusercontent.com/img/b/R29vZ2xl/AVvXsEhMIyLYJ27huZQAHBm3B-zYrD46U9_QY36vdWGBEQtznNpgy-BeQOm3po71XbEPn3Dn7S5tHpN8umXFkubDZQdhXP3cQEJKeuyjYuDJO9-W8NJND_X_-s3ao5zzRr8KHHOMG2iHxtid5Oji/?imgmax=800)
![image_thumb[23] image_thumb[23]](https://blogger.googleusercontent.com/img/b/R29vZ2xl/AVvXsEhCVB1T1PljwFiK2wPFnB7bitMS2NqVwELl2IYhvBCx1_5JUohxFYTpr03gjH8jKrDYvEfyqPVR7x0upVzaJFUKxj-sQj6pVGjq3ZtwCGqfu_OuhtDPMYlqUKuH0D4h-MIinn13NzU1hmM1/?imgmax=800)
![image_thumb[21] image_thumb[21]](https://blogger.googleusercontent.com/img/b/R29vZ2xl/AVvXsEhdMWTGr-Z0PPYmwUsbwvxhrqBVP349bAoIBC6VfQxPD9VrU0P0YSFibCJFqes__9y7TQ2cFqnYiven_P1XWN1sHgjt90LuLOVFCionJ6TR0BljLwugt-VKbpX0wRy93D0IzwWJaPeHes-_/?imgmax=800)
![image_thumb[4] image_thumb[4]](https://blogger.googleusercontent.com/img/b/R29vZ2xl/AVvXsEio8dyGu5NKg5xtJ6d7WsJ_f_ZzoIZulMXhH04giAp0cNHuHGtiHmLc-9lTPoLJIH4ZXdKVZJ5IeL9MSNr9dCuI7cbJq7_rcPctCfhfXiEFm1oFqBKk15XnQ9FpPv_gSo6da2bm1vzXMJDY/?imgmax=800)
![image_thumb[12] image_thumb[12]](https://blogger.googleusercontent.com/img/b/R29vZ2xl/AVvXsEj8xtBHGr_kvuL0ljpwdYMQSP9wOUneWCoo4SWiP6QgMUt2IQZNcqT4tT__5dD3hTVOwPF0xa4CphHOoGiAzMJ-YLB9sHjo1x3Hbz4BgxNJ-8RJ_XANZ6-4jOscXJfZ84qgF82WyEMRfwJs/?imgmax=800)
![image_thumb[17] image_thumb[17]](https://blogger.googleusercontent.com/img/b/R29vZ2xl/AVvXsEjFtPm_0qXVc7L3La3MbtouJK4WSwWw71dSs9x_ckKHbDbtIbGwERPnFFjiW59rRAZFNB0w5BOFdexCvzU3DCZ8yijqWzQzjt5q2WXBGA2Sf-F2JKbNiV2gBX9twJCX8nsIwnLjhulvNudY/?imgmax=800)